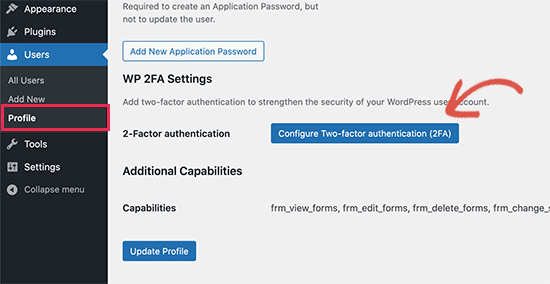Understanding the Importance of Two-factor Authentication (2FA) in WordPress
The Rising Threat of Unauthorized Access
With the increasing prevalence of cyber threats, protecting your WordPress site from unauthorized access is more crucial than ever. Hackers are constantly evolving their tactics, making it essential for website owners to implement robust security measures.
Two-Factor Authentication as a Security Shield
Two-factor authentication (2FA) adds an extra layer of security by requiring users to provide two forms of identification before gaining access to their accounts.
In the realm of WordPress, implementing 2FA helps fortify your website against unauthorized logins and potential security breaches.
Types of Two-Factor Authentication
Time-based One-Time Passwords (TOTP)
TOTP involves the generation of temporary passwords valid for a short duration, typically 30 seconds, using an authenticator app.
SMS-based Authentication
Users receive a one-time code via SMS, adding an extra layer of security through their mobile phones.
Email-based Authentication
Similar to SMS, users receive a code via email, validating their identity during the login process.
Biometric Authentication
For devices with biometric capabilities, such as fingerprint or facial recognition, WordPress can leverage these features as part of the authentication process.
Enabling Two-Factor Authentication in WordPress
Step 1: Accessing the WordPress Dashboard
Log in to your WordPress dashboard with your credentials.
Step 2: Navigating to User Profile Settings
Navigate to the user profile settings, usually found under the “Users” tab in the dashboard.
Step 3: Enabling Two-Factor Authentication
Locate the 2FA settings and enable the feature for your account.
Step 4: Choosing the Authentication Method
Select your preferred method from the available options: TOTP, SMS, Email, or Biometric.
Setting Up Time-based One-Time Passwords (TOTP)
Step 1: Installing an Authenticator App
Install an authenticator app on your mobile device, such as Google Authenticator or Authy.
Step 2: Scanning the QR Code
Scan the QR code displayed on the WordPress dashboard using the authenticator app.
Step 3: Entering the Generated Code for Verification
Enter the code generated by the authenticator app into the WordPress dashboard for verification.
Configuring SMS-based Authentication
Step 1: Verifying Phone Number
Enter and verify your phone number in the WordPress settings.
Step 2: Receiving and Entering the Verification Code
Upon login, you’ll receive a verification code via SMS. Enter this code for authentication.
Utilizing Email-based Authentication
Step 1: Verifying Email Address
Enter and verify your email address in the WordPress settings.
Step 2: Entering the Code Received via Email
During login, check your email for the verification code and enter it to complete the authentication process.
Implementing Biometric Authentication
Step 1: Compatible Devices and Setup
Ensure your device supports biometric authentication and set it up in your WordPress account settings.
Step 2: Enabling Biometric Authentication in WordPress
Follow the prompts to enable biometric authentication for your WordPress login.
Best Practices for Two-Factor Authentication in WordPress
Regularly Updating Authentication Methods
Periodically update your 2FA methods to enhance security.
Educating Users on Security Measures
Educate all users with access to the WordPress site on the importance of security measures, including 2FA.
Monitoring and Logging Security Events
Regularly monitor and log security events to identify and address any suspicious activities promptly.
Troubleshooting Two-Factor Authentication Issues
Common Problems and Solutions
Address common 2FA issues, such as incorrect codes or device compatibility, with troubleshooting steps.
Seeking Support from WordPress Community
Leverage the vast WordPress community for support and guidance in resolving any complex authentication issues.
Security Beyond Two-Factor Authentication
Regular Backups
Implement a robust backup strategy to secure your WordPress data against potential loss.
Keeping WordPress and Plugins Updated
Regularly update your WordPress core and plugins to patch vulnerabilities and ensure a secure environment.
Strong Password Policies
Enforce strong password policies for all users to further enhance overall account security.
Conclusion
In conclusion, setting up Two-Factor Authentication in WordPress is a proactive step toward safeguarding your website from potential security threats.
By understanding the various authentication methods and following the step-by-step setup process, you can significantly enhance the security posture of your WordPress site, protecting sensitive data and ensuring a safe online presence.
Strengthening your website’s defenses is not just a choice; it’s a responsibility in today’s ever-evolving digital landscape.
Frequently Asked Questions (FAQs)
Is Two-Factor Authentication necessary for small WordPress websites?
Yes, Two-Factor Authentication is crucial for all websites, regardless of size, as it adds an extra layer of security against unauthorized access.
Can I use multiple Two-Factor Authentication methods simultaneously?
Yes, WordPress allows users to enable and use multiple 2FA methods simultaneously for added security.
What should I do if I lose access to my 2FA device or phone number?
WordPress provides recovery options, such as backup codes or alternative authentication methods, to regain access in case of lost devices.
Are all authenticator apps compatible with WordPress?
Most authenticator apps that support TOTP (Time-based One-Time Passwords) are compatible with WordPress. Popular choices include Google Authenticator, Authy, and Microsoft Authenticator.
Can I enforce Two-Factor Authentication for all users on my WordPress site?
Yes, WordPress administrators can enforce Two-Factor Authentication for all users, ensuring a higher level of security across the entire website.